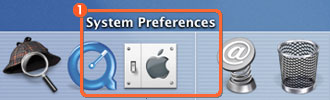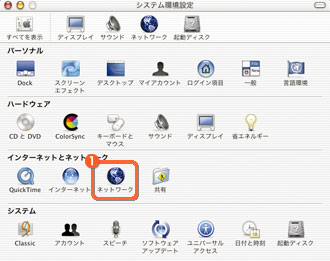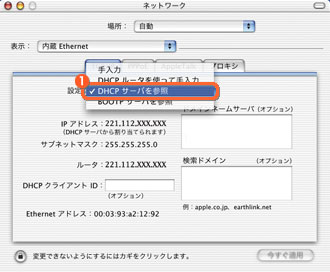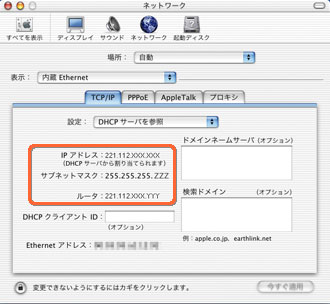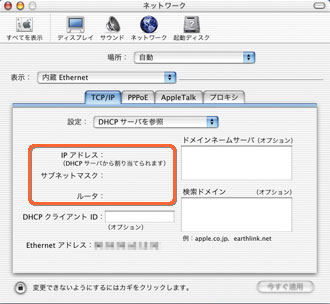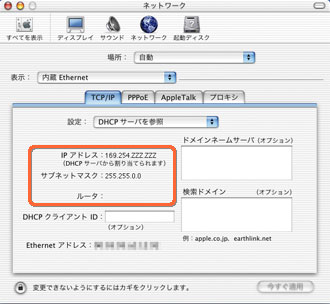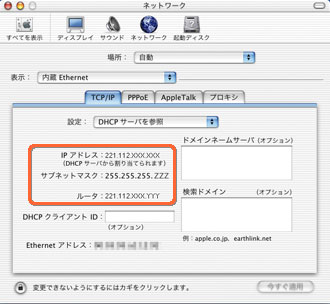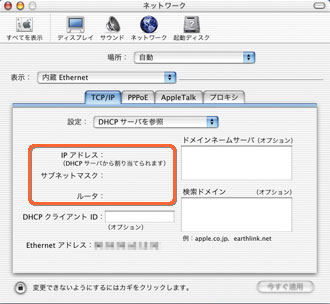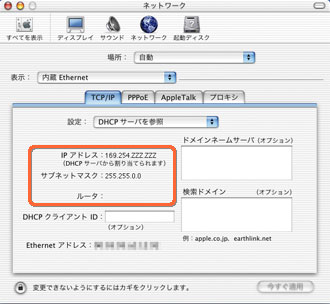IPアドレスの確認方法
Mac OS X
- サービスの種類により「IP アドレス通知書」が発行される場合があります。「IP アドレス通知書」に記載されている数値が表示されていれば、正しくIPアドレスが取得されています。異なる数値が表示された場合は、それぞれの【対処方法】をお試しください。
- 以下の画面は全て管理者権限の「usentarou」でパソコンにログオン(ログイン)した場合です。
以下の方法で再取得できます。
STEP 1
Dockの「System Preferences」をクリック
インストール環境により、同じアイコンが「システム環境設定」と表示される場合があります。
STEP 2
STEP 3
STEP 4
結果が表示されます。   の中から、あてはまるものを確認し、指示に従ってください。 の中から、あてはまるものを確認し、指示に従ってください。
それ以外の画面が表示された場合はブロードバンドテクニカルサポートセンターへ

・サブネット マスクの項目に
「255.255.255.ZZZ」
(ZZZには、何らかの数値が入ります)
・ルータの項目に「3つのピリオドで区切られた数値」
・IP アドレスの項目に「3つのピリオドで区切られた数値」が表示されます。


IPアドレスの項目に
「169.254.ZZZ.ZZZ」 が表示されます。(ZZZには何らかの数値が入ります。)
STEP 5
【結果】と【対処方法】が表示されます。

【結果】
IP アドレスを正常に取得しています。
IP アドレスの項目に表示された数値が取得しているIP アドレスです。

【結果】
LANケーブルが物理的に認識されていません。その結果IP アドレスを取得することはできません。
【対処方法】
パソコンの電源を落とした状態でLANケーブルを差し直し、パソコンの起動後に再度IP アドレスをご確認ください。

【結果】
DHCPサーバーからのIP アドレス取得に失敗しています。
【対処方法】
パソコンを再起動し、再度IPアドレスをご確認ください。
|