|
|||||||||||
 |
|
タイプトップ > インターネット接続の設定 > インターネット接続できない場合の原因特定方法 > Windows版 |
||
インターネット接続できない場合の原因特定方法Windows版以下の方法で原因が特定できます。 STEP 1【1】IPアドレスの取得確認(1)「取得しているIPアドレスの確認方法」の手順に沿って「IPアドレスの取得確認」を行い、結果で「異常」の表示があった場合には、【対処方法】をお試しください。 (2)「取得しているIPアドレスの確認方法」の【対処方法】で改善がみられなかった場合は、以下の通り、表示結果に対応する次の項目へお進みください。
STEP 2-1【2】TCP/IPの正常性確認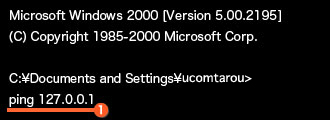 「Enter」キーを押します。 STEP 2-2結果が表示されます。 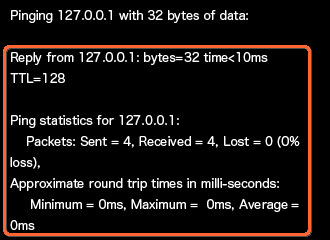 「Reply from 127.0.0.1 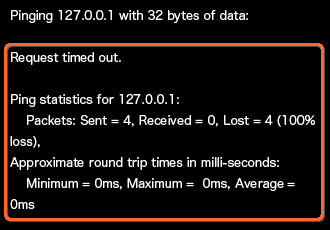 「Request timed out.」 STEP 2-3【結果】と【対処方法】が表示されます。 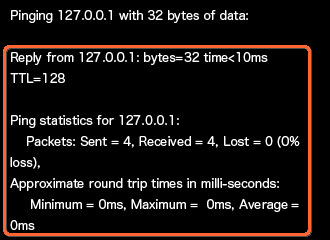 以下の【対処方法】をお試しください。 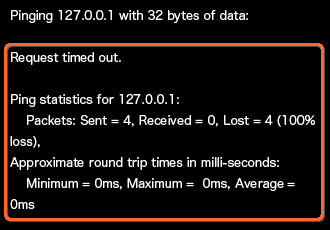 以下の【対処方法】をお試しください。
【結果】
TCP/IPの正常性を確認することができません。 【対処方法】 TCP/IPの再インストールを行ってください。インストール方法につきましてはパソコンメーカーへお問い合わせください。 STEP 3-1【3】 ゲートウェイ(上位ネットワーク機器)への導通確認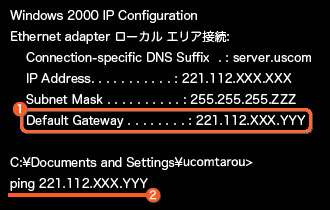 画面の数値は例です。 STEP 3-2結果が表示されます。 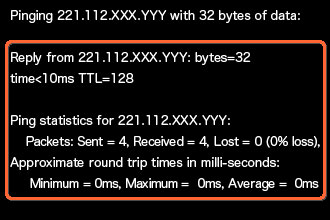 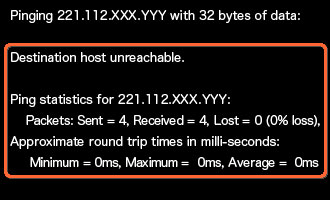 STEP 3-3【結果】と【対処方法】が表示されます。 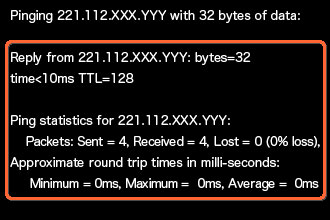 以下の【対処方法】をお試しください。 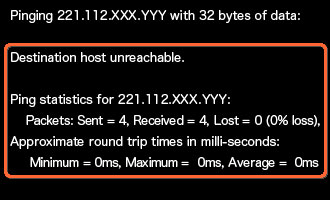 以下の【対処方法】をお試しください。
【結果】
ゲートウェイ(上位ネットワーク機器)に導通が取れていません。 【対処方法】 お電話にてお問い合わせください。
|
||||||||
