|
|||||||||||
 |
|
タイプトップ > 会員サービス > 電子メール(Web メール) > 電子メールソフトの設定 > Outlook 2010:メールアカウントの新規設定 |
||
電子メールソフトの設定Outlook 2010:メールアカウントの新規設定STEP 1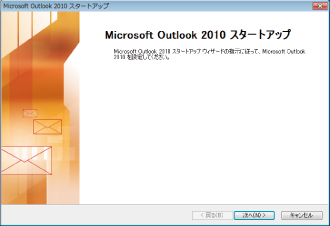
「Outlook 2010」を起動します。
STEP 2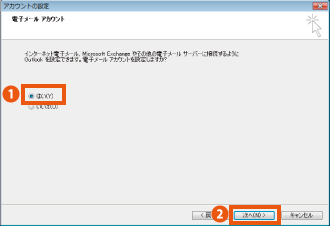 「アカウントの設定」画面が表示されます。 STEP 3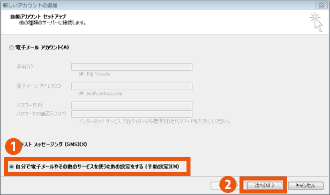 「新しいアカウントの追加」画面が表示されます。 STEP 4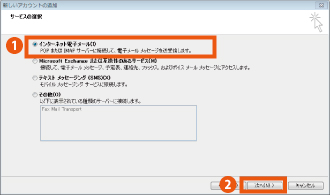 STEP 5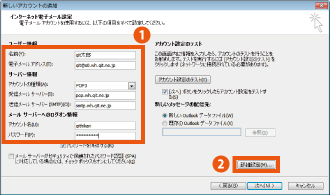 ・「名前(Y)」:メールの差出人として表示させる名前 ・「電子メールアドレス(E)」:メールアドレス ・「アカウントの種類(A)」:必ず「POP3」になっていることを確認。 ・「受信メールサーバー(POP3)(I)」:「受信メールサーバー」 ※「受信メールサーバー」はお客様によって異なります。会員専用ツール「マイページ」でご確認ください。 「****@**.wh.qit.ne.jp」の場合:pop.wh.qit.ne.jp 「****@**.ucom.ne.jp」の場合:pop.ucom.ne.jp 上記以外のメールアドレスの場合:pop.gyao.ne.jp ・「送信メールサーバー(SMTP)(O)」:「送信メールサーバー」 ※「送信メールサーバー」はお客様によって異なります。 会員専用ツール「マイページ」でご確認ください。 「****@**.wh.qit.ne.jp」の場合:smtp.wh.qit.ne.jp 「****@**.ucom.ne.jp」の場合:smtp.ucom.ne.jp 上記以外のメールアドレスの場合:smtp.gyao.ne.jp ・「アカウント名(U)」:「アカウントID」 ・「パスワード(P)」:「アカウントIDパスワード」 STEP 6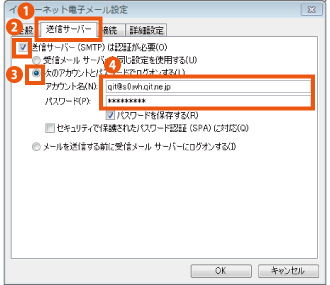 ※「アカウントID」ではありません。メールアドレスは@以降も全て入力してください。 「パスワード(P)」:アカウントIDパスワード STEP 7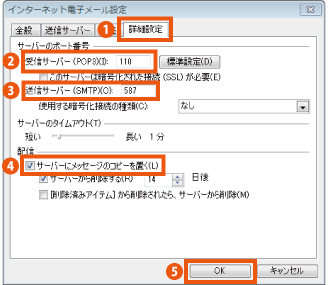 残さない場合は、チェックを外す。残す場合は、チェックを入れる。 ※基本設定で、「サーバーにメッセージのコピーを置く(L)」にチェックが入っています。 Webメールと併用する場合はチェックを入れます。 ただしサーバー上では登録容量(初期20MB)までとなりますので、容量を超えた場合新しいメールが受信できなくなります。 「サーバーから削除する(R)」で使用頻度に応じて日数を指定し、定期的に削除することをお勧め致します。 STEP 8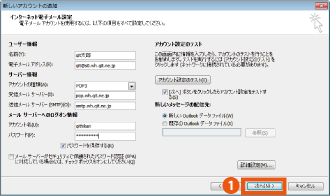 「次へ(N)」をクリック。 ※下記を外せば「テストアカウント設定」はせず、セットアップの完了画面が表示 「[次へ]ボタンをクリックしたらアカウント設定をテストする(S)」 STEP 9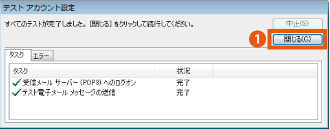 全てのタスクにチェックマークがついているのを確認して「閉じる」をクリック STEP 10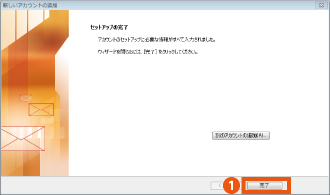
|
|||||||
