|
|||||||||||
 |
|
タイプトップ > 会員サービス > Web スペース(ホームページ開設) > CGIの設定 > 「MKEditor」を使って掲示版を設置しよう |
||
CGIの設定「MKEditor」を使って掲示版を設置しようここでは
設置方法
STEP 1
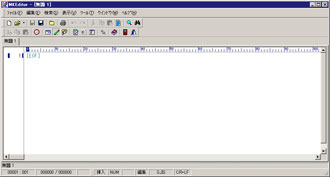 「MKEditor for Windows」を起動します。 STEP 2
 下記の枠線の中を「コピー」して新規文書に「貼付け(ペースト)」します。 HEADER=<h1>わたしの掲示版です</h1>
TAILER=<a href="mailto:自分のメールアドレスを記入">メールはこちら</a> <a href="../アカウントID/">TOPページへ戻る</a> BGCOLOR=#FFFFFF TEXT=#000000
例
アカウントIDが「ucomtarou」の場合
<a href="../ucomtarou/">TOPページへ戻る</a>
画面上では以下のように表示されます 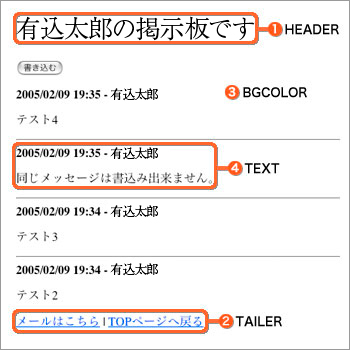
STEP 3
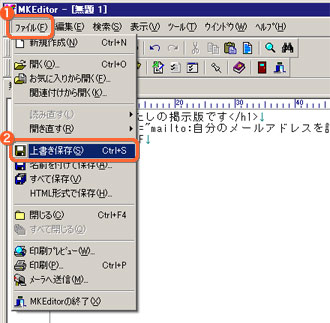 STEP 4
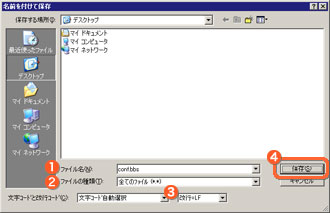 「conf.bbs」を入力 「全てのファイル」を選択 「改行=LF」を選択 STEP 5
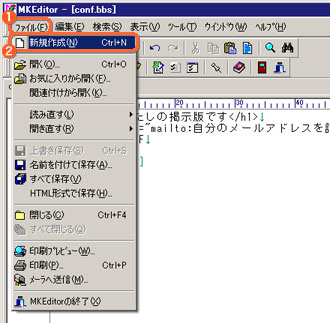 STEP 6
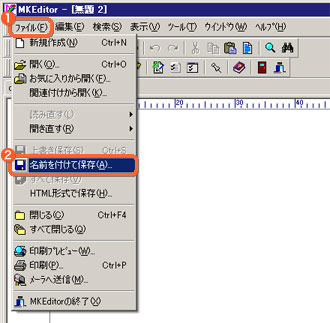 STEP 7
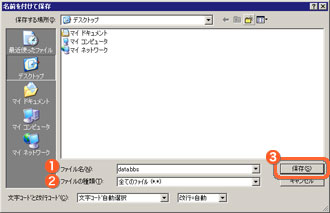 「data.bbs」を入力 「全てのファイル」を選択 STEP 8
ここでは 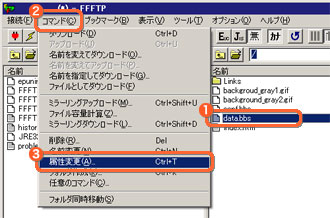 s1、s2で作成した「conf.bbs」「data.bbs」をアカウントの最上位フォルダにアップロードします。 STEP 9
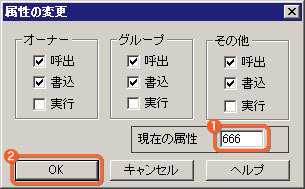 「属性の変更」画面が表示されます。 STEP 10
掲示版を表示させる場合は、HTMLの任意の場所に以下のコードを記入します。 <a href="/cgi-bin/bbs.cgi?アカウントID">掲示版</a>
例:コードの書き方
アカウントIDが「ucomtarou」の場合 <!DOCTYPE html PUBLIC "-//W3C//DTD XHTML 1.0 Transitional//EN" "http://www.w3.org/TR/xhtml1/DTD/xhtml1-transitional.dtd">
|
||||||||
