|
|||||||||||
 |
|
タイプトップ > 会員サービス > ダイヤルアップID > ダイヤルアップ接続の設定 > インターネットの設定(Mac OS X 10.1版) |
||
ダイヤルアップ接続の設定インターネットの設定(Mac OS X 10.1版)STEP 1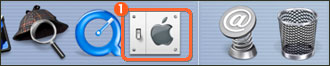 パソコンを起動し、管理者(Administrator)権限でログインします。 STEP 2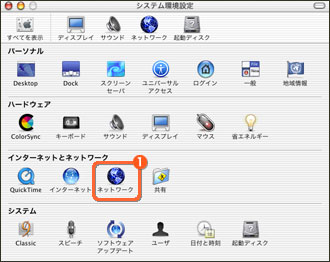 「システム環境設定」画面が表示されます。 STEP 3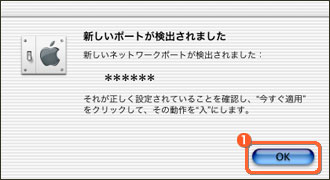 STEP 4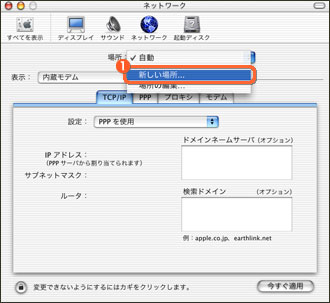 「ネットワーク」画面が表示されます。 STEP 5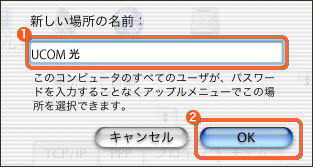 「新しい場所の名前」画面が表示されます。 STEP 6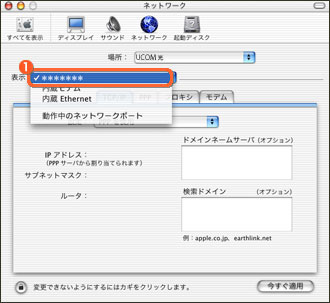 「ネットワーク」画面に戻ります。 STEP 7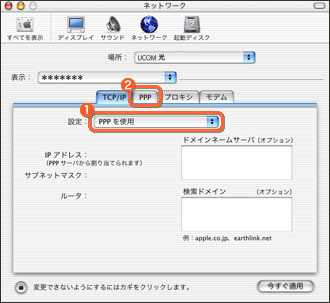 「TCP/IP」画面が表示されます。 STEP 8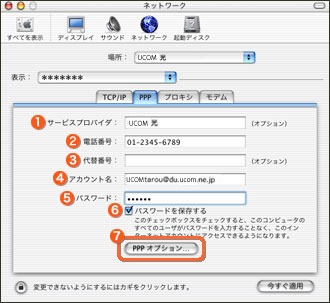 「PPP」画面が表示されます。 「UCOM光」を入力 「ご利用環境にあわせたアクセスポイントの電話番号」を入力 「ダイヤルアップID」を入力 「アカウントIDパスワード」を入力 STEP 9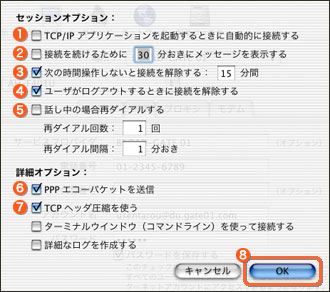 「セッションオプション」画面が表示されます。 チェックを外す STEP 10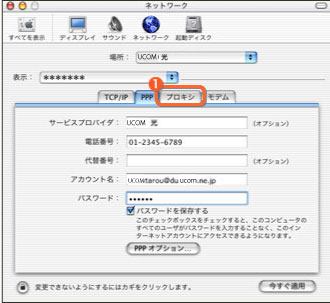 「PPP」画面に戻ります。 STEP 11 「プロキシ」画面が表示されます。 STEP 12 「モデム」画面が表示されます。 「お使いのモデムドライバ」を選択 固定電話の場合は、受話器を取って数字を押します。発信音が「ピポパッ」と聞こえたら「トーン」、発信音が「ツツツツ」と聞こえたら「パルス」です。ご不明な場合は、NTTにお問い合わせください。 携帯、PHSの場合は、「トーン」を選択してください。
|
||||||||
